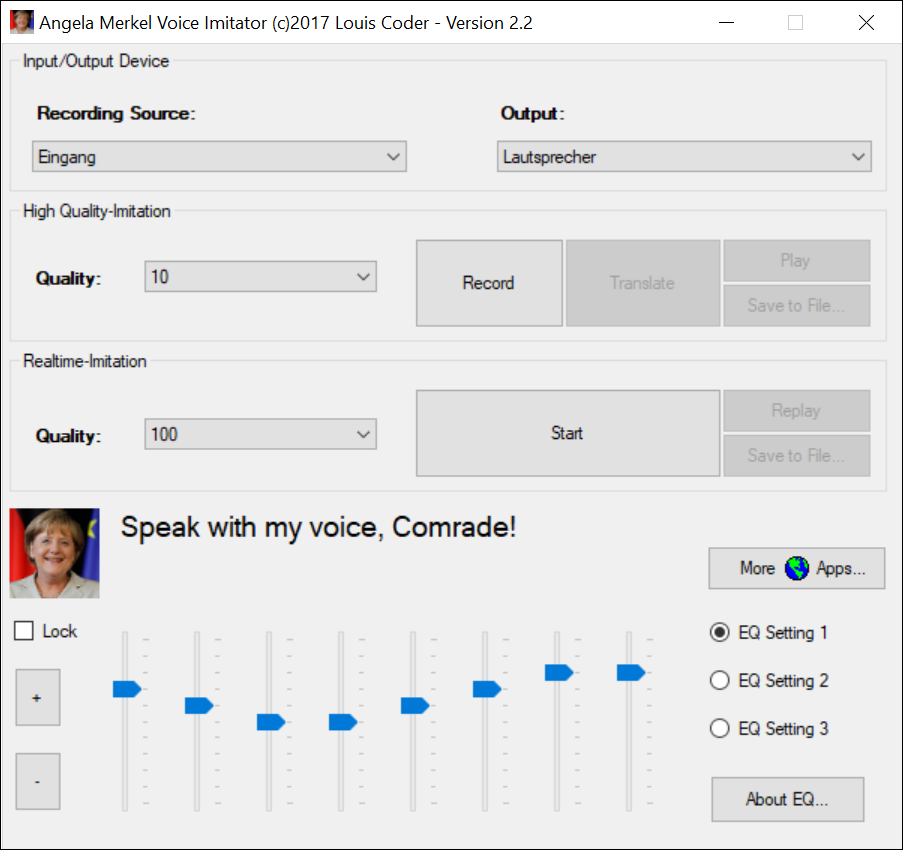Angela Merkel Voice Changer / Voice Imitator / Voice Generator SoftwareNew voice: "Adolf (you know) Dictator" 😂 Download
Instructions1) Introduction Congratulations for downloading the free Angela Merkel Voice Changer (Voice Imitator) program! This application can 'translate' the sound of your voice into that of Angela Merkel. 2) Usage Scenarios The general usage is like this: you plug in a microphone to your PC (desktop, notebook, ultrabook etc.) and speak into it. Then there are two possibilities: a) the voice changer (synonymously called voice imitator) translates your voice in real-time into that of Angela Merkel and outputs it via the speakers or headphones; The first 30 minutes of the translated voice can be re-played and saved as .wav file. b) you make your PC work hard and translate the voice in the best possible quality. The result can be heard and saved as .wav file. 3) PC-Requirements For the Angela Merkel voice changer (imitator) I recommend a PC or notebook (laptop, ultrabook etc.) with at least 2 GB RAM and a fast multi-core CPU. The imitator could even work on smartphones which are able to run Win32/.NET applications, but this has not been tested yet. This version of the voice changer uses up to 8 CPU cores. The operating system should be Windows Vista, 7 or 10. I did not test Windows XP and 8(.1), but the imitator should work there as well (under XP all service packs and the .NET framework should be installed). In tests the imitator even worked well on Ubuntu 14.04 LTS (a Linux distribution), if 'Wine' is present. Under Ubuntu 16.04 LTS I experienced the sound did not work, so the imitator could not be used there. There are no special requirements to the graphics card. 4) Starting the Voice Changer Please plug in the microphone (and maybe the headphone) BEFORE starting the voice changer program. Then it is best to start the Angela Merkel voice changer via the Windows start menu. The Angela Merkel voice changer installer created a link there. You can also manually run Angela.exe in the install directory (using the Windows-Explorer). Only when being run the first time, the voice changer creates an internal voice database, what could take some moments. The voice changer reads at first start up the voice to imitate out of the file 'VoiceToImitate.wav' in the installation directory (by default C:\Program Files (x86)\Hirnsoft\[...] Voice Imitator\). If you want to imitate a custom voice, you can replace 'VoiceToImitate.wav' by an other file with the same name containing 5 to 10 minutes of speech of the voice to imitate. 'VoiceToImitate.wav' must have the format 'uncompressed wave', 16-bit, mono, 44100 Hz. You must do the file replacing BEFORE the first start of the voice changer, because once the voice changer has created the voice database, it won't read 'VoiceToImitate.wav' any more. Please notice: Tests showed some voices can be imitated rather well, but there are other voices which do not sound good when being imitated. You must try it out, it cannot be determined in advance which voice will work well and which one won't. If you get an error saying the 'side-by-side configuration is invalid', please install the VC++ 2019 Redistributable which is located in the installation directory of the installed (!) voice imitator (for example: "C:\Program Files (x86)\Hirnsoft\Angela Merkel Voice Imitator\vcredist_x86.exe"). If you cannot run the voice changer because Windows creates other odd error messages and your computer does not have more than 2 GB RAM, please enlarge the Windows swap file. You might google for instructions how to do so. 5) Configuration
After having started the imitator, first select the recording source and the output device from the two combo boxes in the upper-most frame. You know that you have selected the right input device if, when you click on 'Start' of the real-time imitation mode, the volume ('Volume: ... %') raises when you speak into the microphone. If also the output device has been selected correctly, you should hear Angela Merkel's voice out of the speaker(s) or headphone. You might change the microphone sensibility in the Windows control panel to get a better voice imitation quality. This step is very important if the imitator program displays a recording volume much smaller than 80% or much greater than 120% when you speak. The imitator won't work properly if the microphone sensibility is adjusted much too weak or much too strong. 6) Real-Time Imitation Before using the real-time imitation mode, please select the quality from the combo box in the real-time imitation frame. The lower the number, the better the quality, but also the higher the CPU load. '10' means that only exactly 1/10 of the calculating time of '1' is required for translating the voice. Thus, '20' requires only 1/20 of the calculating time, this is 20 times faster than the best quality possible. '100' should run without stuttering even on old computers like an Intel E6400 or AMD 4800+. But it could be that not all letters you speak into the microphone are translated well. You notice that the selected quality is too high if there are letters 'swallowed' or if there's stuttering and pauses in the translated speech. In this case, please select the next-worse quality (i.e. select a higher number). When using the real-time imitation mode, you should consider using headphones rather than speakers for outputting the translated speech as otherwise there could be acoustical feedback (i.e. the translated voice is recorded and translated again so that you hear permanent noise). If you want to use speakers nevertheless, set them to a low volume. 7) High Quality Imitation ...records your voice and translates it AFTER the whole recording process. Here the calculating time is not that important as it is during real-time imitation mode. To perform a HQ imitation, press 'Record' to start the recording of your voice. Speak the text to translate into the microphone and then press 'Stop' to finish the recording. Subsequently select the desired translation quality. Exactly like in the real-time imitation mode, lower numbers mean better quality but longer translation time. It is a good practice to first select a bad quality (high number), then to press 'Translate' and to listen to the imitation result by finally clicking on 'Play'. If the imitated speech is of satisfying quality, select a better quality (lower number) and translate again (without re-recording). Save the result as .wav file (therefore click on 'Save to File...'). You can save the translated voice as uncompressed .wav file. Sorry, mp3 is not possible as this would be too hard to implement right now. You can use an external converter to convert .wav to .mp3, if necessary. The maximal coherent recording time is in HQ mode 116 seconds (almost 2 minutes). You can re-do the HQ recording and translation as often as you want. Any previous recording is deleted when you press the 'Record' button again. Clicking on 'Translate' does not delete the original recording but only overwrites any previously translated speech. 8) Equalizer A new feature of the voice imitator version 2.1 is the Equalizer (abbreviated 'EQ'), which consists of 8 sliders, one plus and one minus button, three option buttons and a 'Lock' check box (see screenshot). You possibly know an 'equalizer' from your stereo. There you can lower or rise frequency ranges of the sounds sent to the speakers. The EQ of the voice imitator works in a similar way, you can lower or rise frequency ranges. But there is one important difference to the stereo: the voice imitator's EQ manipulates already the sounds going from the microphone to the imitation core, not those finally from the imitation core to the speakers/headphone. Like this, inadequacies of your microphone's frequency curve can be balanced. The frequency spectrum of the imitator's final sound output will be affected only slightly, mostly in the form some letters are translated better or worse. Use the equalizer as follows:If you screwed the EQ setting up, just move all sliders to the 'neutral' center position (e.g. 6th value from above or below) and try again. You can save up to three EQ configurations, for example if you have three different microphones or up to three different persons which use the voice imitator. Change the current configuration by selecting one of the three 'EQ Setting X' option buttons. The EQ settings are typically saved in the directory "C:\Users\[Windows User Name]\AppData\Roaming\Voice Imitator\". You can backup or replace the setting files located there, e.g. to transfer EQ settings from one computer to another. The 'Recording Volume: ... %' information will not be affected by the EQ settings, because this recording volume info text is internally calculated before applying the EQ. Nevertheless, shifting all EQ sliders can compensate a too high or a too low microphone sensibility within a limited range. But generally you should use the Windows system control to optimize the microphone sensibility. 9) Tips The recording volume displayed in the imitator should not be much less than 80% or much more than 120% for a longer time when you speak into the microphone. If the recording volume is out of this range, please open the Windows system control, click on 'Sound' and adjust the microphone sensibility of the microphone the imitator is using. You should not place the microphone directly in front of your mouth as the air flow caused through speech can lead to disturbances in the translated voice. So please place the microphone 2.5 cm resp. an inch or so above your mouth and nose. In case the imitator produces permanent noises although you don't speak, please open the Windows system control, select the 'Sound' configuration, go to the settings of the microphone the imitator uses and enable/disable the 'anti-noise' feature or/and other options like 'DC offset calibration', 'anti-reverb' and so on. You might want to test out several configurations until you find the optimum. If you are using a notebook, please make sure that the imitator really uses the external (headset-) microphone and not any possibly built-in microphone. (An evidence for the usage of an internal microphone is a very low recording volume. It might be required to enable the external microphone in the Windows system control ('Sound') and to restart the voice imitator.) If your computer does not have more than 2 GB RAM you might need to enlarge the swap file. Please google for how to do so. From imitator version 2.0 on you can record and save the first 30 minutes of the real-time imitation mode. When you re-start the real-time imitation (by pressing 'Stop' and then 'Start' again), the previous real-time recording is discarded and the recording starts again. You can of course save each translated real-time recording as .wav file before beginning a new real-time session. The real-time imitation can generally be run for an unlimited amount of time, only the recording ends after 30 minutes.
After having saved several imitated speech samples, you can optionally load them into any audio editor, like e.g. Goldwave or Audacity, and assemble them to a long, final recording. According to my experiences, you do not need an expensive microphone/headset to get good imitation results. I tested three cheap models from 10 Euros to 20 Euros, the one which worked best was one for 10 Euros with foam around the microphone, because this material prevents air flow from being recognized. In tests, the sensibility of the headsets' microphones varied heavily, two were sensitive and for one I had to set the sensibility to the absolute maximum in the Windows system control. So also the make of the headset does influence the imitation quality.
10) Talk with Angela Merkel's Voice in Online Games Ya wanna play some Counter-Strike and talk with Angela Merkel's voice over Teamspeak? No problem, it goes like this: 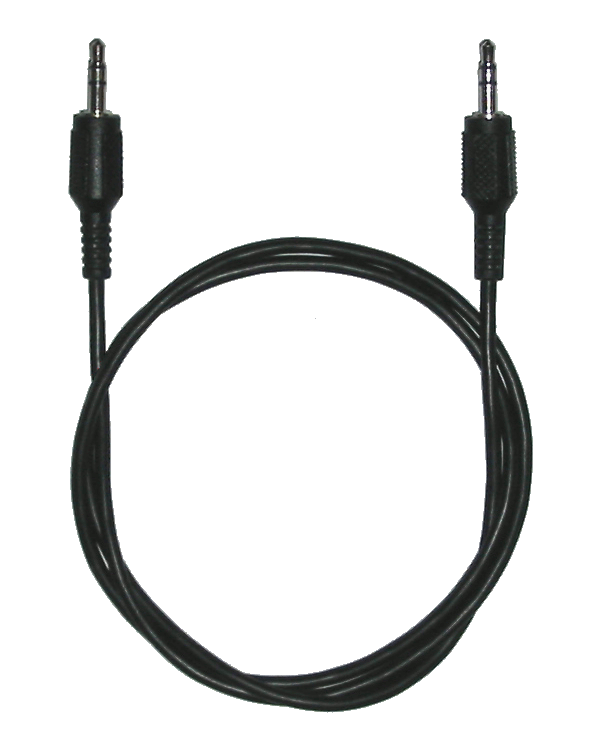 Setup: Software: Like this the voice changer is practically switched between headset microphone and microphone-input of the Game-PC. G-PC or/and V-PC can also be a notebook. For further information please read point 6): 'Real-Time Imitation'. 11) Legality Please note: the voice changer (imitator) is not by Angela Merkel or the party 'CDU' but by a private person. The Angela Merkel voice changer is a free fun program and not meant to be used to harm Angela Merkel in any way. 12) Improvements compared to Older Versions 2.2 => 2.3:2.1 => 2.2:2.0 => 2.1:1.9 beta => 2.0 (non-beta):1.8 beta => 1.9 beta:1.7 beta => 1.8 beta:1.6 beta => 1.7 beta:1.5 beta => 1.6 beta:1.4 beta => 1.5 beta:1.3 beta => 1.4 beta:1.2 beta => 1.3 beta:1.1 beta => 1.2 beta:13) Contact If you have questions or suggestions you can mail me: louis@louis-coder.com So, have fun!!!
- Louis Coder |