|
Screenshots
Screenshot 1: the "IMITATE" tab:
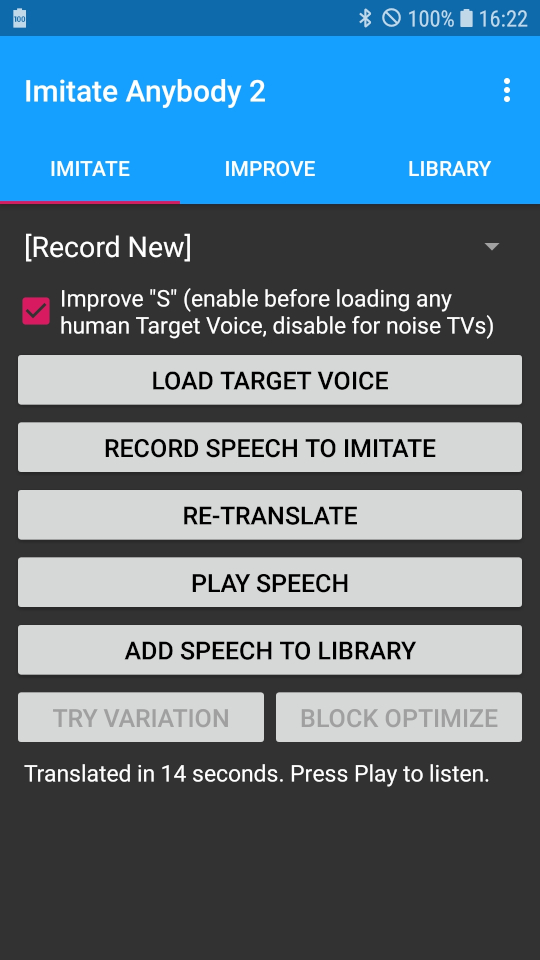
Screenshot 2: the "IMPROVE" tab:
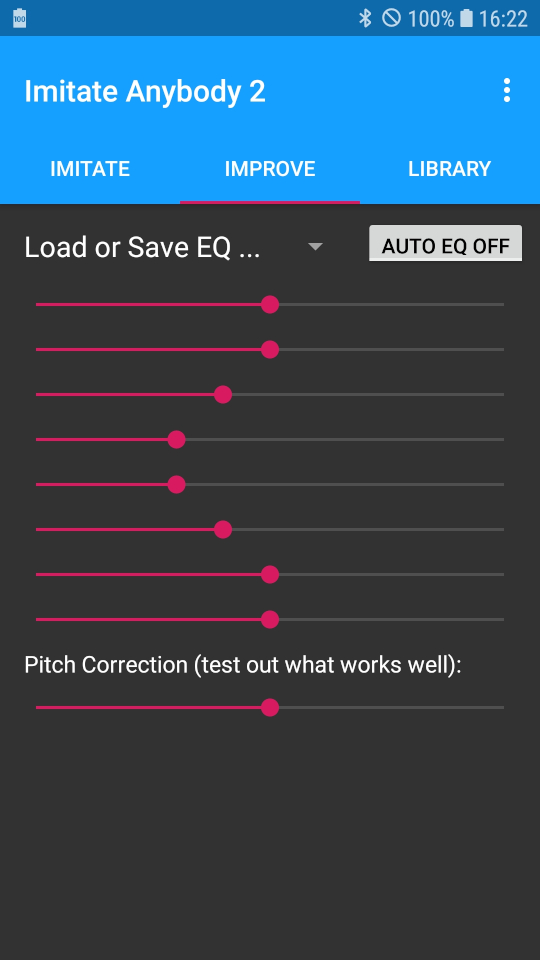
Screenshot 3: the "LIBRARY" tab:
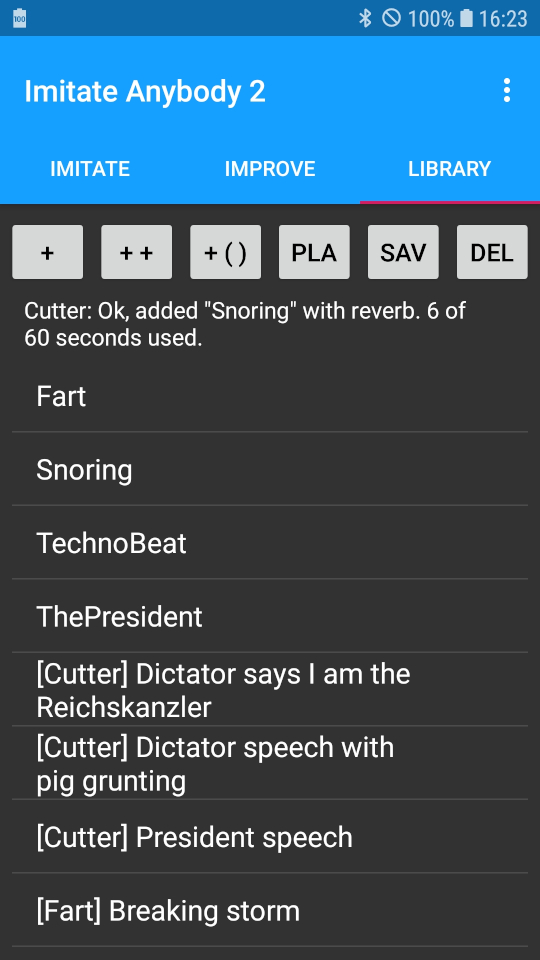
Screenshot 4: the "MAIN MENU (upper part)":
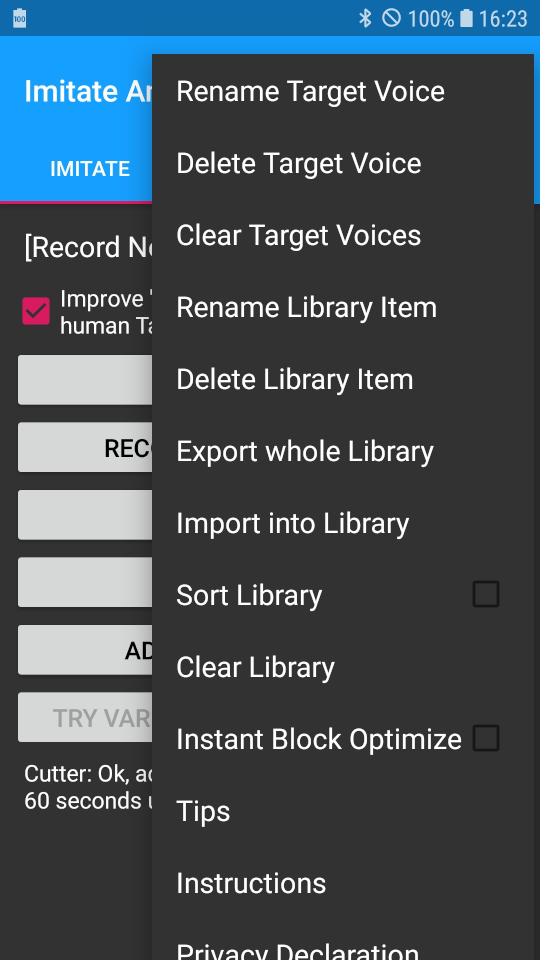
Screenshot 5: the "MAIN MENU (lower part)":
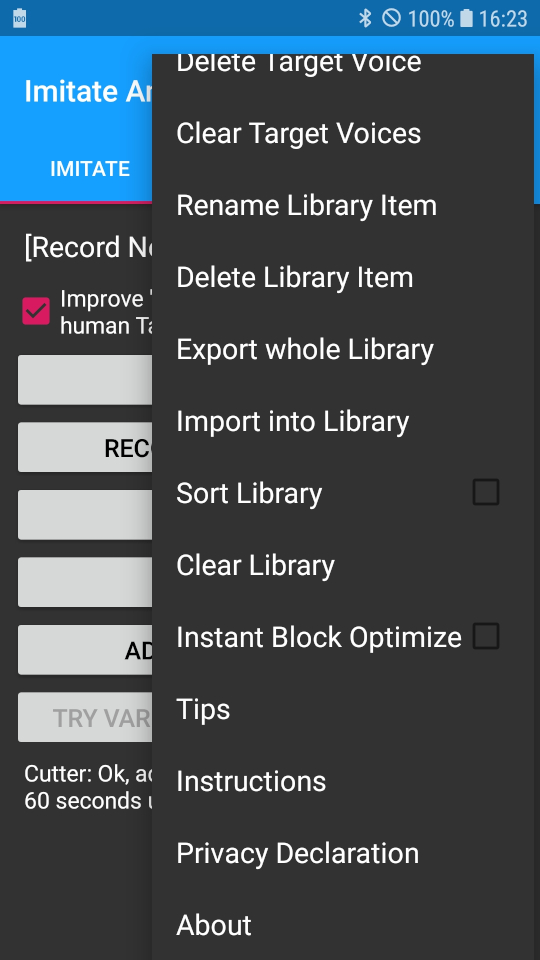
| |
|
General Function
- You select a voice to imitate:
- Either one of the pre-installed voices,
- or you record a voice to imitate with the microphone of your phone.
E.g. a friend, family member, a teacher, your dog/cat/budgie/...,
- or you "import" a voice to imitate in form of a
.vitv file provided on the Imitate Anybody 2 website.
(This feature is not unlocked yet, might be available soon.)
- You select some options which might improve the imitation result
(explained later on in this document).
- You press RECORD SPEECH TO IMITATE and speak into the microphone of your phone.
- At best, lay your phone on the table or the like,
- best distance between your mouth and the phone is around 25 cm/10 inches,
- speak with a firm voice, not too calm, but also not excessively loud.
Like you'd give a lecture in front of a small group of people.
- Background noise is no big problem, as long as it isn't too loud.
But especially if there are other human voices in the background, some disturbance could
be audible in the translation result, so prefer a silent environment.
- Imitate Anybody 2 will detect the end of your speech automatically, when there are
3 seconds of silence. Then, Imitate Anybody 2 will convert your speech into speech which
sounds closely like said by the voice to imitate.
- You can add the imitation result to the "library":
- The library enables you to re-play the imitation result instantly,
as often as you want.
- The library additionally provides the "Cutter" feature. You can use the
Cutter to link library items to a kind of narrative, e.g. a conversation between several
persons you imitated separately.
The Cutter output can also be added to the library. Besides the imitation result, it is
also possible to "import" any .wav file into the library, so that you can add noises to
your Cutter narrative. The voice imitator ships with several pre-installed noises, like
applause, burping, and farting,
snoring, and some more.
The Cutter furthermore provides an option to provide noises with a reverb effect.
- In the app's main menu you can select some more options, including:
- rename a voice to imitate,
- rename a library item,
- delete a voice to imitate,
- delete a library item,
- export the library items as .wav files to the "Music" folder of
your Android phone,
- import .wav files from the "Music" folder of your Android phone into
the library.
| |
|
Quick Try Out
- Select Louis Coder.
- Enable 'Improve "S" (...)' (if disabled).
- Press LOAD VOICE TO IMITATE.
- Press RECORD SPEECH TO IMITATE.
- Say "This is a test". Any other speech in your native tongue will work as well,
as long as it does not contain very exotic sounds that do not appear in the English language
at all.
- IMPORTANT: try to articulate every letter clearly. Mumbled parts of your speech
might not be audible in the imitation result.
- After you spoke, be calm. After 3 seconds of silence, the app will end recording
and "translates" your speech into that of Louis Coder.
"Translate" means to change the speaker, the speech content and language stay the same.
- Press PLAY SPEECH.
- When you like the result, you can add it to the library.
- If you should not like the result, you have several options:
- Press TRY VARIATION. The app will then randomize some internal
values and re-translate. You may press the button also 2 or 3 times, if
the imitation result still contains intolerable flaws.
- Change "S" state, and press RE-TRANSLATE.
For human voices to imitate, the enabled "S" feature might improve "s",
"f", "g", "h", "k", "p", "t", "sh" and "ch" sounds.
- Or, select an other EQ setting (in tab "IMPROVE") and press RE-TRANSLATE
(in tab "IMITATE").
- If that all should have failed, try re-recording speech.
| |
|
The GUI Elements in Detail
- Tab "IMITATE"
- Target Voice Box

- Select the "Target Voice" here. The target voice is the voice of
the person you want to imitate.
- [Record New]
- Select this entry to record a new target voice with your phone.
- First, enter the name of the new voice (maximal 25 chars).
- Then, the person you want to imitate must speak into the microphone,
at best for ~60 seconds, but also 30 seconds might be sufficient.
- It doesn't matter what intellectual content is spoken, it's just
important that (nearly) all sounds appear in the speech.
- For instance, if never an 'a' and an 'e' is recorded, those letters
won't be translated right when imitating.
- It's a good practice to make the recorded speaker just chat freely
about life or any other topic, or he/she reads aloud any text from a magazine
you've at hand.
- The recording ends after either ~60 seconds, when RAM is exhausted, or
when you press END RECORDING.
You can tap on PAUSE RECORDING each time the speaker to imitate stopped speaking.
When he/she continues, simultaneously press RESUME RECORDING. The last ~2 recorded
seconds are discarded by PAUSE RECORDING as the app assumes that an unimportant
speaker could have begun speaking (e.g. when your teacher, which you are secretly
recording from beneath the table, was interrupted by any other pupil you don't
want to imitate).
- You can use the new target voice instantly, it's automatically loaded
after creation.
- If you don't want to use the new target voice yet, just load an other
one, that's no problem.
- 'Improve "S"' Check Box

- An enabled 'Improve "S"' option makes the app handle treble differently.
This means "s", "f", "g", "h", "k", "p", "t", "sh" and "ch" are translated much
more reliably.
- I recommend to generally enable "S" for human target voices (like Louis
Coder, Man, etc.) and to disable it for non-human target voices (like Budgies, Burp,
Fart etc.).
- LOAD TARGET VOICE Button

- Loads the target voice data from disk into RAM.
- RECORD SPEECH TO IMITATE Button

- Press this button and speak into your phone's microphone.
- When you've finished speaking, wait 3 seconds for the recording to end.
- Your speech will be translated instantly after recording.
- RE-TRANSLATE Button

- Re-translate speech herewith after you changed the target voice,
or the "S" state, or the EQ.
- PLAY SPEECH Button

- Plays the translated speech.
- If the button is gray and can't be used, there is no translated speech
(any more).
- ADD SPEECH TO LIBRARY Button

- Press this button, enter a library name, and confirm adding with "Ok".
- The name of the target voice is added to the name automatically.
This behavior can't be disabled, but you can remove it using the "Rename Library Item"
menu option.
- The length of the library item is limited. Currently 50 chars.
- Spaces at the beginning or/and at end of the name are truncated. That means if
your phone's text auto-completion added a space char at end of the name, you do NOT
need to remove it manually.
- TRY VARIATION Button
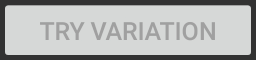
- This button randomizes some app-intern values and re-translates.
- Use this button if some parts of the translation result are not well
translated. E.g. hiccup glitches or unclear articulation.
- In some cases, the translation result will get better.
- If there's no satisfying effect after two or three trials, try an
other EQ setting (and re-translate) or re-record the speech to imitate.
- BLOCK OPTIMIZE Button
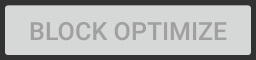
- The BLOCK OPTIMIZE feature is similar to TRY VARIATION.
- The only difference is that the app 'slices' the speech to imitate
into sections, whereby the user can use the TRY VARIATION feature on each
section individually.
- Those parts of the speech to imitate become sections that are
at least some seconds long and are bordered by a long-enough silence.
- Message Text (#1)

- Displays status, general information, tips, or errors.
- Tab "IMPROVE"
- EQ Setting Box

- An EQ setting contains the slider position of the 8 EQ sliders, plus the
pitch correction.
- Select one of the preset EQ settings, or an EQ setting you've created and
saved before.
-
To delete an EQ setting, just place all EQ sliders in a neutral position and save as
"" (i.e. don't enter a name but just press "Ok") or the like.
- It is good practice to name a custom EQ setting like the person to imitate
for which the EQ setting works best. I.e. name your custom EQ settings
"Dictator", "Man", "Opera Singer" and so on.
- Auto EQ Toggle Button
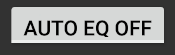
- The Auto EQ feature tries to determine the best position of the 8 EQ sliders
each time you (re-)translate speech. The resulting EQ setting is mostly the optimum
to produce the best imitation result.
- When you enabled the Auto EQ, you need to re-translate.
- When you disabled the Auto EQ, you need to re-translate. If the slider settings
which the Auto EQ determined are not satisfying, disable "Auto EQ" and select a new
EQ setting from the EQ Setting Box before re-translating.
- EQ Sliders (8x)
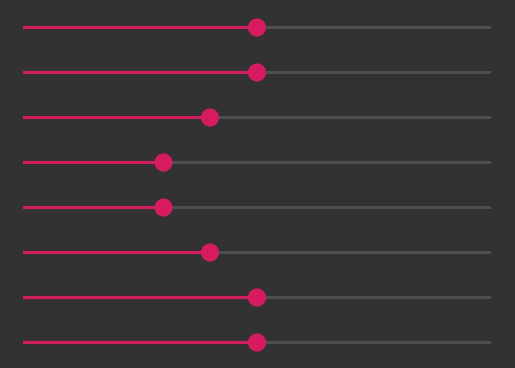
- Each EQ slider can be used to boost or weaken certain frequencies in the
speech to imitate. This might improve the imitation result.
- For instance, if your voice has very little bass and you want to imitate a
target voice with much bass, you'd move the top EQ slider one or more notches to the
right to boost the bass in your voice.
- If the frequency curve between the speech to imitate (your voice) and that
of the voice to imitate are close, the imitation result
will be best.
- The top EQ slider adjusts the deepest frequencies, and the bottom (8th) EQ slider
adjusts the highest frequencies.
- Move any slider to the left to weaken the related frequencies, and move the
slider to the right to boost the related frequencies.
- While a well-tailored, custom EQ setting might make the translation result
the best, it is hard to find out which slider positions are optimal. For this reason,
confine yourself to selecting a preset EQ setting or enable the Auto EQ feature.
- Pitch Correction Slider

- Transposes (i.e. makes sound deeper or higher) the speech to imitate so that
its pitch approximately matches the pitch of the target voice. This might improve the
quality of the imitation result.
- In the very most cases, the neutral position (center) is working best.
The app has a built-in pitch detection, so no manual pitch correction should be necessary.
- Only if the pitch of the imitation result is obviously wrong, you can try
to correct the pitch using this slider.
- Notice also the pitch correction slider position is saved/loaded together
with any saved/loaded custom EQ setting.
- Tab "LIBRARY"
- + Button

- Attaches the audio data of the library item clicked last to the Cutter
recording, without reverb.
- ++ Button

- Attaches the audio data of the library item clicked last to the Cutter
recording, provided with a slight reverb effect.
- The reverb makes the recording sound more 'real-life-like' and can mask
eventual slight glitches. The reverb duration and strength are fixed and cannot
be altered by the user.
- + ( ) Button

- Attaches exactly 1.00 seconds of silence to the Cutter recording.
- Use to signalize e.g. a (thinking-) break of the speaker(s).
- PLA Button

- Plays the current Cutter recording.
- When being pressed while Cutter recording is played, the playing is stopped.
- SAV Button

- Use to add the Cutter recording to the library.
- Works in the same way as adding imitated speech to the library.
- DEL Button

- Clears the Cutter.
- Use before creating a new Cutter recording or to start over if you don't
like the current one.
- Does not alter disk content in any way.
- Message Text (#2)

- Displays the very same as Message Text #1 on the "IMITATE" tab, except #2
might have the message text truncated. Message Text #2 has been implemented
so that you can see status messages of the library's Cutter, superseding
the need to switch back to the "IMITATE" tab.
- Library Items List
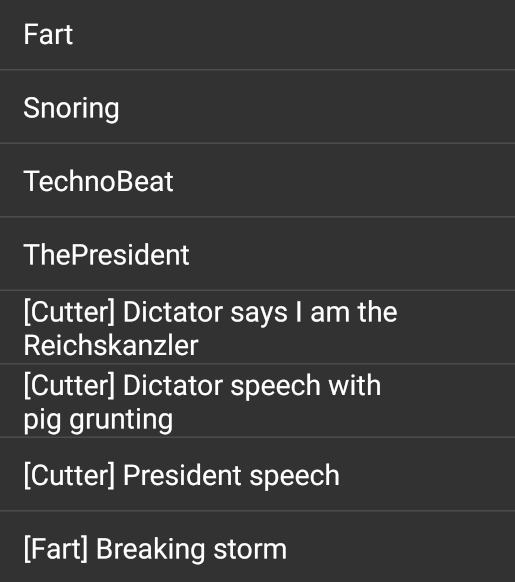
- Displays all available library items.
- Clicking on any item plays it. You can play maximal two items at once.
The recently clicked item is also selected for an eventual renaming, deleting,
or adding to the Cutter.
- Main Menu
- Rename Target Voice

- Renames the internal file the target voice is stored in and re-loads the
target voice box, which will display the new name.
- The term "target voice" stands for any voice you can imitate,
i.e. Burp, Dictator, Fart, Man etc.
- Library items containing the old target voice name will not be renamed
automatically.
- Delete Target Voice

- Deletes the internal file the target voice is stored in and re-loads the
target voice box, which will display the new name.
- Library items containing the old target voice name will not be renamed or
deleted automatically.
- Rename Library Item

- Allows you to give any library item a new name.
- Renames the library item you played last.
- Delete Library Item

- Deletes the file containing the library item you played last.
- Export whole Library

- Library items are internally stored in an own file format you cannot
play with any audio player. When you export the library, all items are,
in RAM, converted to .wav and saved to your phone's "Music" folder.
- Also all of your target voices are copied to your phone's "Music" folder.
Those target voice files have the file suffix ".vitv". When importing into
the library (see next point), also the target voices are re-imported.
- Like this, you can do a backup of all library items and also of all
target voices. Just export the library, connect your Android phone with your PC
via USB cable and copy all files from your phone's "Music" folder to some backup
folder on your PC.
To restore the library, copy the files back to your phone's "Music" folder and
use Imitate Anybody 2's "Import into Library" feature. This will also restore and
make loadable all target voices that were available at the point where you
exported the library.
- When you have your library items as .wav files in the "Music" folder,
you can easily upload those audio files to Facebook, Instagram etc.
- Import into Library

- Reads all .wav files from your phone's "Music" folder, converts them, in RAM,
to an own file format and stores them in the app's library directory.
- Any .wav file with the voice to import must have one of the following
formats:
- mono or stereo; from stereo files only the left channel is used
and the right channel is ignored,
- 16 bits,
- 11025 Hz, 22050 Hz, 44100 Hz, or 48000 Hz.
- Similar applies to the .vitv files in your phone's "Music" folder.
Those files contain the target voices you've exported priorly.
- Sort Library Check Box

- Enabled or disables displaying the library items sorted alphabetically.
- Does not alter files in any way.
- If the library is not sorted, the library items appear in an order determined
by the operating system. This is usually the chronological order, i.e. the last item
added does also appear last in the list. Even after exporting, clearing the library
and re-importing this order was preserved in tests.
- Clear Library

- Deletes all library items.
- Does not alter the target voices at all.
- Does also not touch the files in your phone's "Music" or "Download" directory
but only internal files in the app directory.
- This means, you can export the library, clear the library, delete or rename
library items in your smartphone's "Music" folder using any third-party smartphone app
or your PC (over USB cable connection) and re-import the edited library items from
the "Music" folder into Imitate Anybody 2's library.
This is a good way to tidy out a huge-grown library.
- Instant Block Optimize

- If this option is enabled, the app enters the BLOCK OPTIMIZE mode
instantly after each translation process.
- This is like you'd press the BLOCK OPTIMIZE button manually after each
translation. The option just saves the user some button clicks.
- Tips

- Shows some short advice about basic usage of the app to get the best
imitation results.
- Instructions

- Click to open the default browser on your phone and display the Imitate Anybody 2
help page. Might consume some small amount of data volume of your cell phone contract.
- Apart from this, the Imitate Anybody 2 app works completely offline and does not
access the Internet in any way.
- Privacy Declaration

- Click here to inform yourself about which data the app and the related website
might collect. There's only very basic data obtained when you visit the website, like
your IP address and access date and time (what is logged by any web hosting company
by default). I am legally bound to provide information thereon, so click this menu item
if you wish to know more.
- About

- Displays app version and name of the programmer of this Imitate Anybody 2 app.
| |
|
Problems and Solutions
- Suddenly appearing "smacking" or "hiccup like" noises.
- Press TRY VARIATION. After the app has finished re-translating, press
PLAY SPEECH to check if the unwanted noises are gone. Repeat this proceeding
two or three times, if there should be no satisfying effect.
- Else, enable 'Improve "S"' (if disabled) and press RE-TRANSLATE.
- If still problems, go to "IMPROVE" tab, select an other EQ preset
(try out one after another), go back to "IMITATE" tab and press RE-TRANSLATE.
- If still smacking or hiccup noises, please re-record speech to imitate.
- "S" Check Box doesn't keep its selection.
- Please press LOAD TARGET VOICE instantly after you changed the 'Improve "S"'
state. The "S" state is applied on the target voice when it's loaded, so re-loading
is mandatory. You can press RE-TRANSLATE instantly after re-loading and don't
need to re-record your speech to imitate.
- After loading the target voice, the Message Text contains the note
"[Target Voice data utilized to x percent.]."
- This happens when the maximal amount of RAM the app can use is exploited.
Android has the quirk to grand each app a much smaller amount of RAM than physically
installed. In Android 7, the limit is around 150 MB. Imitate Anybody 2 cannot exceed
that limit.
- Generally, there's no problem as long as x isn't much smaller than 50.
Then just ignore the note.
- If x is 10 or any other very small value, try waiting some seconds and press
LOAD TARGET VOICE again. Your smartphone might take some time to release previously
used RAM.
- If you still cannot load the target voice, try re-starting the Imitate Anybody 2
app.
- Finally, the last option would be to restart your phone. If the problem doesn't
disappear, you can drop me a note via e-mail. But in all tests I did, even with two
low-end phones from the year 2015, the target voice was loaded without critical problems.
- Right after the app started, "Low performance demand mode enabled" or "Ultra-low
performance demand mode enabled" is displayed in the Message Text.
- This happens when you have an Android version smaller than 6.0, resp. 5.0
running on your phone. The imitation result will be slightly worse.
The reason is that those old Android versions grant their apps less RAM, independently
of the amount of RAM installed in your phone. If you want to reach the best imitation
quality possible, you should consider purchasing a new phone with Android 7.0 or
later.
- The Message Text shows up "Error: xyz".
- This means there's some bug in the app. You should not see such an error message,
because I did my best and debugged very hard ;)
- In case of an error, just try to continue.
- If the error avoids a correct function of the app, consider sending me a short
note via e-mail containing the error message text and a description of what you tried to do
right before the problem appeared. But, as already said, you shouldn't see any error
message at all.
- The imitation result is poor. For instance, many letters are incorrectly
translated or are missing.
- Switch to the "IMPROVE" tab, select an other EQ preset, go back to the "IMITATE" tab,
and press RE-TRANSLATE. In any case, re-translate the speech after
you changed any setting on the "IMPROVE" tab.
- As a last option, re-record your speech.
- The app crashes (this can also mean the app suddenly disappears without obvious reason).
- This is improbable, because the app is very well tested and debugged, on three
phones, among two old low-end phones.
- If the app crashes as a result of a certain action you did, try to avoid this
action.
- If the app crashes right after start-up, or you can't reasonably use it, please
send me an e-mail describing the problem. I will then work on an update.
- The bottom GUI controls aren't visible on my phone.
- Tip on the app's title bar ("Imitate Anybody 2 :") and slide it
away by moving your finger (still leaving it on the display) towards the top of the phone.
- I can't find the main menu containing the options and instructions mentioned in the
initial Message Text after app start-up.
- Slide in the title bar by performing the inverse actions described in the prior point.
- There's a kind of 'bubbling' audible in the imitated voice.
- Try if one of the EQ settings 'Preset: Anti-mumble ...' removes the bubbling noise.
Keep that EQ setting then. Don't forget to press RE-TRANSLATE after choosing an other EQ
setting, to apply the EQ. Also, don't forget to disable the Auto EQ whenever you want to
manually set the EQ curve.
- A slight 'bubbling' might remain. I'm trying to get completely rid of the bubbling
in coming app versions.
- A custom .wav file I imported into the library via the menu item "Import into Library"
isn't played at all when I tap on it in the library list.
- Possibly the .wav file you imported has the wrong audio format.
You need mono or stereo, 16 bits, 11025 Hz or 22050 Hz or 44100 Hz or 48000 Hz.
- I tried to imitate non-speech like dog barking or budgie tweeting, and the result
is just 'sssss' or any other dull sound.
- Disable 'Improve "S"'.
Press LOAD TARGET VOICE and then RE-TRANSLATE.
- Pronounce sounds similar to the animals you want to imitate. I mean shout
"woof woof" when attempting to imitate dogs and "tweet tweet" to imitate budgies.
- Don't forget to eventually re-enable 'Improve "S"'
when you turn back to imitating a human voice.
- I changed the setting of the EQ, but when I then
play the imitation result, it sounds the very same.
- You need to re-translate the speech to make those settings take effect.
Therefore press the RE-TRANSLATE button.
- The imitated voice does not exactly sound like the person I intend to imitate.
- This might happen for some target voices. You can try an other EQ preset or
disguise your voice to sound more like the person to imitate.
| |
|